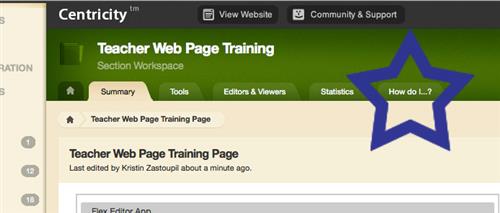- Corsicana ISD
- Teacher Web Page Training
-
Teacher Web Page Training
Download the Teacher Web Page Requirements and Best Practices.
Questions? Contact the CISD Webmaster at (903) 602-8169 or webmaster@cisd.org.For additional resources, please log-in at the top of the screen, select "Site Manager" and the "How Do I?" tab. School Wires provides articles, video tutorials and much more.Frequently Asked Questions
-
I don't know my login or password?
Posted by: Kristin ZastoupilYour login is tied to your district email and district computer login. (Do not use the @cisd.org.) We cannot see your password, but we can reset it if you have forgotten it. Please note, it will reset your password for all three systems (email, computer and website). Please email helpdesk@cisd.org so that we can assist you.
-
I don't have a Teacher Section set up.
Posted by: Kristin ZastoupilPlease email webmaster@cisd.org your preferred first and last name, campus, and the grade or subject you teach. -
Once I log in, how do I get to the screen to edit?
Posted by: Kristin ZastoupilAfter you've logged in, a "Site Manager" button will appear where the "Login" button once was. Click that button to access your teacher section. If you do not have a Site Manager button, please contact webmaster@cisd.org, so that we may set up your section. -
Some of the buttons in my Flex Editor aren't working (font size, table, etc.).
Posted by: Kristin ZastoupilPlease make sure you are using Mozilla Firefox, Google Chrome, or Safari to edit your webpage. Some version of Internet Explorer are not compatible with the Flex Editor App. -
What are "apps?"
Posted by: Kristin ZastoupilApps are building blocks on your page. Each app is designed to diplay in a way that works well with the type of content selected. For a listing of apps and their uses click here: http://help.schoolwires.com/appsshowroom
-
There are 5-6 pages in my teacher section. Which ones do I need?
Posted by: Kristin ZastoupilThe system automatically generates the pages when a section is created. A CISD teacher needs a minimum of the Welcome page and Calendar page. The others are optional. To delete a page, you'll click the "Actions" button to the right of the page name. -
I have blank pages in my teacher section. How do I get rid of them?
Posted by: Kristin ZastoupilThere are two ways to make pages disappear. First, when in your green teacher section, you can click on the green "active" button next to a page name, and it will make it "inactive." It doesn't delete the page, so you can reactivate if you ever need it in the future. Or you can click the "options" button to the right of the page name and select "delete." -
How do I insert a picture?
Posted by: Kristin Zastoupil -
Where is the staff photo I took on my campus?
Posted by: Kristin ZastoupilThe Communications Department sent these to the CTA, Technology teacher, or contact person at your campus. Please contact them, as most staff photos were placed on the shared drive for you to have access to add it to your page. -
I have an event I want to add to my campus and/or the district website calendars.
Posted by: Kristin ZastoupilAll of the calenders "talk" to each other. It is important you place events on your teacher section calendar. District events have been "pushed" down to appear on your teacher calendar as well. Click here to download a step-by-step of how to "share" events with other calendars.We would rather you overuse the sharing feature than to not use it. When you "share" an event, it sends an email notice to the campus webmasters and/or district webmaster, who must approve the event to add it to campus and district calendars. While we don't need every homework assignment, we do like to share any fun things going on in your classroom with the community. Feel free to email us information about upcoming events at kbrown@cisd.org, but we'd also prefer you share it from your calendar. -
How do I change the page layout?
Posted by: Kristin ZastoupilClick the page name to edit the page. If taken into the Flex Editor inside the page, click the page name to view the layout of the page. Next, click the Manage Apps & Layout button to the right of the screen. The "Change Layout" button will then appear. Click the button to display layout options. For screen shots of the above instructions, please click here. -
How do I make my e-mail "live" (clickable)?
Posted by: Kristin ZastoupilType in your email address. Using your mouse/cursor, highlight your email address. Click the chain link (hyperlink) button, and select the "email" tab. Re-enter you email address and click "Insert Link." This will make the link "live," so when someone clicks on it, it will open a new email to you. -
How do I make my phone number a live link on my page?
Posted by: Kristin ZastoupilTo make your phone number a live link for smartphones, you'll need to insert the following HTML code on your page where you'd like your phone number to appear.<a href=tel:9038747441>(903) 874-7441</a> -
What do we do if we'd like a grade-level section or department section?
Posted by: Kristin ZastoupilElementary teachers may wish to have a grade-level page (1st, 2nd, 3rd, etc.). First, each individual teacher will need to finalize their own personal Welcome page and Calendar. Then, email kbrown@cisd.org that a grade level page is needed. The email needs to include the campus, grade level, and all teachers at that grade level. (All teachers at that grade level will be given access to the grade level page.)Secondary may choose to have a department or subject area section. They will also need to email kbrown@cisd.org to setup the section.Our district webmaster will email you once it is created. Also, the district webmaster will cross-link the grade level page to your Welcome page, and vice versa, so that parents may find you by name or grade.